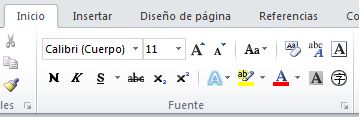-
Haga clic en Archivo.
-
Haga clic en Guardar y enviar.
-
Seleccione Enviar mediante correo electrónico y, a continuación, elija una de las siguientes opciones:
-
Enviar como datos adjuntos Se abre un mensaje de correo electrónico con una copia del archivo en su formato original adjuntado.
-
Enviar como PDF Se abre un mensaje de correo electrónico con una copia del archivo en formato .pdf adjuntado.
-
Enviar como XPS Se abre un mensaje de correo electrónico con una copia del archivo en formato .xps adjuntado.
-
Enviar como datos adjuntos Se abre un mensaje de correo electrónico con una copia del archivo en su formato original adjuntado.
Nota: Las opciones PDF y XPS no están disponibles en Project 2010.
-
Escriba los destinatarios, edite la línea del asunto y el
cuerpo del mensaje según sea necesario y, a continuación, haga clic en Enviar.
-
Haga clic en Archivo.
-
Haga clic en Enviar y, a continuación, elija una de las siguientes opciones:
-
Página de correo electrónico como datos adjuntos
Abre un mensaje de correo electrónico con una copia del archivo en su
formato original y una copia del archivo como página web adjuntado.
-
Página de correo electrónico como PDF Abre un mensaje de correo electrónico con una copia del archivo en.PDFformato adjuntado.
-
Página de correo electrónico como datos adjuntos
Abre un mensaje de correo electrónico con una copia del archivo en su
formato original y una copia del archivo como página web adjuntado.
-
Escriba los destinatarios, edite la línea del asunto y el
cuerpo del mensaje según sea necesario y, a continuación, haga clic en Enviar.