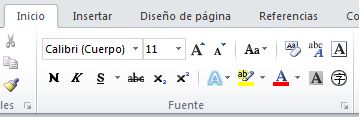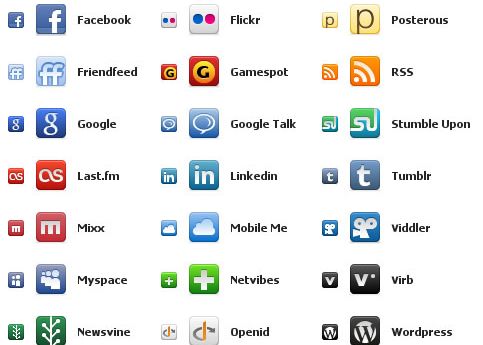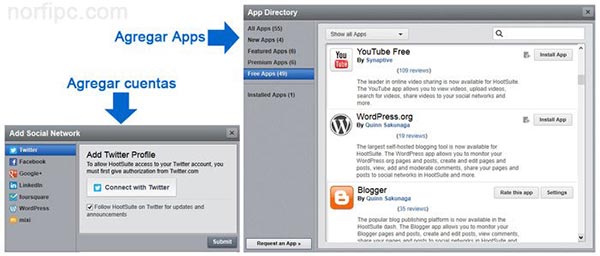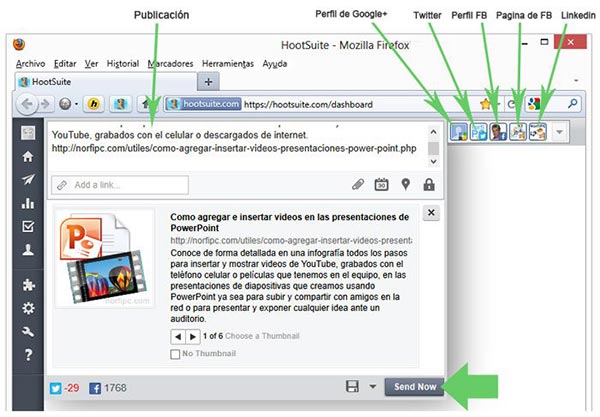COMPUTADORA
Una computadora, computador u ordenador (computer en inglés) es un
dispositivo electrónico compuesto básicamente de procesador, memoria y
dispositivos de entrada/salida, y permite procesar información.
Técnicamente una computadora es una máquina programable, esto significa
que puede ejecutar una lista de instrucciones y responder a nuevas
instrucciones que le son dadas. De todas maneras, hoy en día, el término
computadora se asocia coloquialmente a las PCs de escritorio y las
notebook; son computadoras también las tabletas y teléfonos
inteligentes.
Las computadoras tienen una parte física (
Hardware) y una parte lógica (
Software) que se combinan para ser capaces de interpretar y ejecutar instrucciones para las que fueron programadas.
Desde el punto de vista funcional es una máquina que posee, al menos, una
unidad central de procesamiento, una
memoria principal y algún
periférico o dispositivo de entrada y otro de salida. Los
dispositivos de entrada permiten el ingreso de datos, la CPU se encarga de su procesamiento (operaciones aritmético-lógicas) y los
dispositivos de salida
los comunican a otros medios. Es así, que la computadora recibe datos,
los procesa y emite la información resultante, la que luego puede ser
interpretada,
almacenada,
transmitida a otra máquina o dispositivo o sencillamente impresa; todo
ello a criterio de un operador o usuario y bajo el control de un
programa.
SOFTWARE
Se conoce como
software1 al equipo lógico o soporte lógico de un
sistema informático, que comprende el conjunto de los componentes
lógicos necesarios que hacen posible la realización de tareas específicas, en contraposición a los componentes
físicos que son llamados
hardware.
Los componentes lógicos incluyen, entre muchos otros, las
aplicaciones informáticas, tales como el
procesador de texto, que permite al usuario realizar todas las tareas concernientes a la edición de textos; el llamado
software de sistema, tal como el
sistema operativo,
que básicamente permite al resto de los programas funcionar
adecuadamente, facilitando también la interacción entre los componentes
físicos y el resto de las aplicaciones, y proporcionando una
interfaz con el usuario.
El
anglicismo software es el más ampliamente difundido al referirse a este concepto, especialmente en la
jerga técnica; en tanto que el término sinónimo «logicial», derivado del término francés
logiciel, es utilizado mayormente en países y zonas de influencia francesa. Su abreviatura es
Sw.
Existen varias definiciones similares aceptadas para software, pero probablemente la más formal sea la siguiente:
Es el conjunto de los programas de cómputo, procedimientos, reglas,
documentación y datos asociados, que forman parte de las operaciones de
un sistema de computación.
HARDWARE
La palabra
hardware se refiere a las partes físicas tangibles de un
sistema informático; sus componentes eléctricos, electrónicos, electromecánicos y mecánicos.
1 Cables, gabinetes o cajas,
periféricos
de todo tipo y cualquier otro elemento físico involucrado componen el
hardware; contrariamente, el soporte lógico e intangible es el llamado
software.
El término es propio del
idioma inglés, su traducción al español no tiene un significado acorde, por tal motivo se lo ha adoptado tal cual es y suena. La
Real Academia Española lo define como «Conjunto de los componentes que integran la parte material de una computadora».
2 El término, aunque sea lo más común, no solamente se aplica a las computadoras, también un
robot, un
teléfono móvil, una
cámara fotográfica, un
reproductor multimedia o cualquier otro electrónico que procese datos posee
hardware (y
software).
DISPOSITIVOS DE ENTRADA
Un dispositivo de entrada es cualquier periférico (dispositivo
del equipamiento del hardware de computadora) utilizado para
proporcionar datos y señales de control a un sistema de procesamiento de
información.
Los
dispositivos de entrada son aquellos equipos y
componentes que permiten ingresar información a la unidad de procesamiento; algunos ejemplos conocidos por todos son el
teclado, el
mouse (también llamado
ratón), el
escáner, la
cámara web (
webcam), el
lápiz óptico y el
micrófono;
la forma en la que el usuario interactúa con ellos es muy variada y
tiene, en cada caso, un propósito diferente, que puede ser la
digitalización de un texto o de una imagen, la captura de una secuencia
de vídeo o la grabación de una canción, entre tantas otras
posibilidades.
 TECLADO:
Un teclado es un periférico de entrada o dispositivo, en parte
inspirado en el teclado de las máquinas de escribir, que utiliza una
disposición de botones o teclas.
MOUSE: El ratón o mouse es un dispositivo apuntador utilizado para facilitar el manejo de un entorno gráfico en una computadora.
MICRÓFONO: el micrófono
es un transductor electro acústico. Su función es la de traducir las
vibraciones debidas a la presión acústica ejercida sobre su cápsula por
las ondas sonoras en energía eléctrica, lo que permite por ejemplo
grabar sonidos de cualquier lugar o elemento.
CÁMARA
WEB: Una cámara web o cámara de red1 (en inglés: webcam) es una pequeña
cámara digital conectada a una computadora la cual puede capturar
imágenes y transmitirlas a través de Internet, ya sea a una página web o
a otra u otras computadoras de forma privada.
ESCÁNER:
El escáner (del inglés scanner, el que explora o registra) es un
aparato o dispositivo utilizado en medicina, electrónica e informática,
que explora el cuerpo humano, un espacio, imágenes o documentos.
DISPOSITIVOS DE SALIDA
TECLADO:
Un teclado es un periférico de entrada o dispositivo, en parte
inspirado en el teclado de las máquinas de escribir, que utiliza una
disposición de botones o teclas.
MOUSE: El ratón o mouse es un dispositivo apuntador utilizado para facilitar el manejo de un entorno gráfico en una computadora.
MICRÓFONO: el micrófono
es un transductor electro acústico. Su función es la de traducir las
vibraciones debidas a la presión acústica ejercida sobre su cápsula por
las ondas sonoras en energía eléctrica, lo que permite por ejemplo
grabar sonidos de cualquier lugar o elemento.
CÁMARA
WEB: Una cámara web o cámara de red1 (en inglés: webcam) es una pequeña
cámara digital conectada a una computadora la cual puede capturar
imágenes y transmitirlas a través de Internet, ya sea a una página web o
a otra u otras computadoras de forma privada.
ESCÁNER:
El escáner (del inglés scanner, el que explora o registra) es un
aparato o dispositivo utilizado en medicina, electrónica e informática,
que explora el cuerpo humano, un espacio, imágenes o documentos.
DISPOSITIVOS DE SALIDA
Un
dispositivo, del latín
dispositus (
“dispuesto”), es una
máquina o sistema que cumple con determinadas acciones; es decir, está
“dispuesto” para desarrollar determinadas acciones.
Salida, por otra parte, es la
acción y efecto de salir o salirse. Este verbo refiere a partir de un lugar hacia otro, pasar de dentro a fuera o librarse de alguna molestia.
Estas definiciones ayudan a entender el concepto de
dispositivo de salida, una noción que se utiliza en la
informática. Lo primero que hay que tener en cuenta es que la
entrada/salida
está vinculada a las interfaces que usan las unidades de un sistema de
información para establecer una comunicación: la entrada es la señal
recibida por la unidad y la salida es la señal que envía.
Entre todos los dispositivos de salida, el más importante y más
ampliamente usado a nivel mundial es el monitor; se trata del componente
que nos permite visualizar la
información de una manera atractiva, fácil de entender y (lo que más lo diferencia de las impresiones en papel)
animada.
A menudo los usuarios olvidan que gran parte de lo que ven en pantalla
cuando utilizan un ordenador o un dispositivo móvil fue confeccionado
simplemente para facilitar su interacción con los datos, con lo
verdaderamente esencial, que bien se podría expresar con una fracción
del procesamiento y la memoria.
Un
dispositivo de salida, por lo tanto, es
aquél que emite una señal con información. En este sentido podemos mencionar la impresora (que recibe información de una
computadora y produce una salida impresa en papel), el
monitor (exhibe los datos en la pantalla), los
auriculares (emite sonidos para que sean escuchados por una persona) y el
altavoz (reproduce sonidos al ambiente).
DISPOSITIVO DE ALMACENAMIENTO
El concepto de
dispositivos de almacenamiento engloba dos nociones. Los
dispositivos son máquinas o sistemas capaces de desarrollar ciertas acciones y cumplir con un objetivo (están
“dispuestos” para eso). El
almacenamiento, por su parte, es la acción y efecto de almacenar (reunir o guardar cosas, registrar
información).

De esta manera, podemos afirmar que los
dispositivos de almacenamiento son
aparatos que escriben y leen datos en un soporte. Estos dispositivos, por lo tanto, trabajan en conjunto con todos los medios donde se almacenan los archivos de una
computadora u otro sistema informático, tanto lógica como físicamente.
Tipos
de Dispositivos de Almacenamiento
Memorias:
- Memoria ROM: Esta
memoria es sólo de lectura, y sirve para almacenar el
programa
básico de iniciación, instalado desde
fábrica. Este programa entra en función en cuanto es encendida la
computadora y su primer función es la
de reconocer los dispositivos, (incluyendo memoria de
trabajo),
dispositivos.
- Memoria
RAM:
Esta es la denominada memoria de acceso aleatorio o
sea, como puede leerse también puede escribirse en
ella, tiene la característica de ser volátil,
esto es, que sólo opera mientras esté encendida
la computadora. En ella son almacenadas tanto las
instrucciones que necesita ejecutar el microprocesador como los datos que
introducimos y deseamos procesar, así como los
resultados obtenidos de esto.
- Memorias Auxiliares: Por las
características propias del uso de la memoria
ROM y el manejo de la RAM, existen varios medios de
almacenamiento de información, entre los más
comunes se encuentran: El disco
duro, El Disquete o Disco Flexible, etc.
Dispositivos
Ópticos
- El CD-R: es un disco compacto de 650 MB
de capacidad que puede ser leído cuantas veces se
desee, pero cuyo contenido no puede ser modificado una vez
que ya ha sido grabado. Dado que no pueden ser borrados ni
regrabados, son adecuados para almacenar archivos u otros
conjuntos
de información invariable. [3](Ver anexo
5)
- CD-RW: posee la
capacidad del CD-R con la diferencia que estos discos son
regrabables lo que les da una gran ventaja. Las unidades
CD-RW pueden grabar información sobre discos CD-R y
CD-RW y además pueden leer discos CD-ROM y
CDS de audio. Las interfaces soportadas son EIDE, SCSI y
USB.[3]
- DVD-RAM: este medio tiene una capacidad de 2.6
GB en una ca ra del disco y 5.2 GB en un disco de doble cara,
Los DVD-RAM son capaces de leer cualquier disco CD-R o CD-RW
pero no es capaz de escribir sobre estos. Los
DVD-RAM son regrabables pero los discos no pueden ser
leídos por unidades DVD-ROM.[3]

- Pc - Cards: La norma de
PCMCIA es la que define a las PC Cards. Las PC Cards pueden ser
almacenamiento o tarjetas de I/O. Estas son compactas, muy
fiable, y ligeras haciéndolos ideal para notebooks,
palmtop, handheld y los PDAs,. Debido a su pequeño
tamaño, son usadas para el almacenamiento de datos,
aplicaciones, tarjetas de memoria, cámaras
electrónicas y teléfonos celulares. Las PC
Cards tienen el tamaño de una tarjeta del crédito, pero su espesor varía. La
norma de PCMCIA define tres PC Cards diferentes: Tipo I
3.3 milímetros (mm) de espesor, Tipo II son 5.0 mm
espesor, y Tipo III son 10.5 mm espesor. Entre los producto
más nuevos que usan PC Cards tenemos el Clik! PC Card
Drive de Iomega esta unidad PC Card Tipo II la cual puede
leer y escribir sobre discos Clik! de 40 MB de capacidad, esta
unidad esta diseñada para trabajar con computadores
portátiles con mínimo consumo de
baterías, el tamaño de los discos es de 2x2
pulgadas.[3] (Ver anexo 7)

- Flash Cards: son tarjetas de memoria
no volátil es decir conservan los datos aun
cuando no estén alimentadas por una fuente
eléctrica, y los datos pueden ser leídos,
modificados o borrados en estas tarjetas. Con el rápido
crecimiento de los dispositivos digitales como: asistentes
personales digitales, cámaras digitales,
teléfonos celulares y dispositivos digitales de música,
las flash cards han
sido adoptadas como medio de almacenamiento de estos
dispositivos haciendo que estas bajen su precio y
aumenten su capacidad de almacenamiento muy
rápidamente. Recientemente Toshiba libero al
mercado sus
nuevas flash cards la SmartMedia de 64 MB y el super-thin
512M-bit chip. La SmartMedia es capaz de almacenar 72 imágenes
digitales con una resolución de 1800x1200 pixels y
más de 1 hora de música con calidad de CD.
Entre los productos
del mercado que usan esta tecnología tenemos los
reproductores de audio digital Rio de Diamond, Nomad de
Creative Labs, los PDAs de Compaq, el Microdrive de IBM con 340
MB de almacenamiento entre otros. [3].
Dispositivos
Extraíbles
- Pen Drive o Memory
Flash: Es un pequeño
dispositivo de almacenamiento que utiliza la memoria flash para
guardar la información sin necesidad de pilas. Los Pen
Drive son resistentes a los rasguños y al polvo que han
afectado a las formas previas de almacenamiento portable, como
los CD y los disquetes. Los sistemas operativos más
modernos pueden leer y escribir en ello sin necesidad de
controladores especiales. En los equipos antiguos (como por
ejemplo los equipados con Windows
98) se necesita instalar un controlador de
dispositivo. [4]
- Unidades de Zip: La unidad Iomega ZIP
es una unidad de dis co extraíble. Está
disponible en tres versiones principales, la hay con interfaz
SCSI, IDE, y otra que se conecta a un puerto
paralelo. Este documento describe cómo usar el ZIP
con Linux. Se
debería leer en conjunción con el HOWTO SCSI a
menos que posea la versión IDE.